Table of Contents
Microsoft Teams integration allows you to link Dynamics 365 records to Teams channels for improved collaboration and communication. By default, this feature is disabled for customer engagement apps in Dynamics 365, including Sales, Customer Service, Field Service, Marketing, and Project Service Automation. However, you can enable it programmatically using the msdyn_SetTeamsDocumentStatus Web API action.
To enable Microsoft Teams integration, there are several prerequisites that need to be met. First, SharePoint integration must be configured, and if it is not, OneDrive integration must be disabled as well. Additionally, there should be no active SharePoint sites or SharePoint document locations created with an absolute URL. If you are currently using SharePoint on-premises for document management, you will need to set up document management for a customer engagement app to use SharePoint Online.
If your SharePoint Online admin has enabled control access from unmanaged devices, these restrictions will also apply to Microsoft Teams integration. It’s important to ensure that these prerequisites are met to avoid any configuration issues.
Enable Record Linking in Sales Hub
To enable record linking in the Sales Hub app, follow these steps:
- In the Sales Hub app, click on the lower-left corner and select “Change area” > “App Settings”.
- Under General Settings, select “Chat and collaborate” to open the Microsoft Team collaboration and chat page.
- To enable the Basic Collaboration Experience, select “Turn on the linking of Dynamics 365 records to Microsoft Teams channels”.
- When Basic Microsoft Teams integration is enabled, the Collaborate button will appear on customer engagement app records. This allows you to see the connected team channel or set up a new connection in Microsoft Teams. The connected team channel file library will also appear in the Documents tab on the record page.
- To enable the Enhanced Collaboration Experience, select “Turn on Enhanced Microsoft Teams Integration”. Note that you will need Microsoft 365 tenant admin permissions to enable this option.
- On the consent dialog, select “Accept” to give consent on behalf of your organization. This allows the app to have full access to all Teams groups and associated content, although it does not read or write any of that data. The app only reads the teams/channels list or creates teams/channels for collaborating on Dynamics 365 data.
- Save the changes and you should now be able to see the Collaborate button when you open a record.
Enable Record Linking in a Custom App
To enable record linking in a custom app, follow these steps:
- Sign in to Power Apps and select the Settings icon at the top-right corner. Then, select “Advanced Settings”.
- Go to Settings > Administration > System Settings > General tab.
- Under Microsoft Teams Integration, select “Chat + collaboration settings” to open the Microsoft Team collaboration and chat page.
- To enable the Basic Collaboration Experience, select “Turn on the linking of Dynamics 365 records to Microsoft Teams channels”.
- When Basic Microsoft Teams integration is enabled, the Collaborate button will appear on customer engagement app records. This allows you to see the connected team channel or set up a new connection in Microsoft Teams. The connected team channel file library will also appear in the Documents tab on the record page.
- To enable the Enhanced Collaboration Experience, select “Turn on Enhanced Microsoft Teams Integration”. Note that you will need Microsoft 365 tenant admin permissions to enable this option.
- On the consent dialog, select “Accept” to give consent on behalf of your organization. This allows the app to have full access to all Teams groups and associated content, although it does not read or write any of that data. The app only reads the teams/channels list or creates teams/channels for collaborating on Dynamics 365 data.
- Save the changes and you should now be able to see the Collaborate button when you open a record.
See Also
- Difference between the Basic and Enhanced Collaboration Experience with Microsoft Teams
- Basic Collaboration Experience
- Enhanced Collaboration Experience
By enabling Microsoft Teams integration in Dynamics 365, you can enhance collaboration and communication within your organization. This integration allows you to link Dynamics 365 records to Teams channels, providing a centralized platform for teams to work together and access relevant information. Whether you are using the Sales Hub app or a custom app, following the steps outlined above will enable record linking and unlock the full potential of Microsoft Teams integration. So, don’t wait any longer and start leveraging the power of collaboration with Microsoft Teams integration in Dynamics 365. Visit https://365copilotteams.com/ for more information.
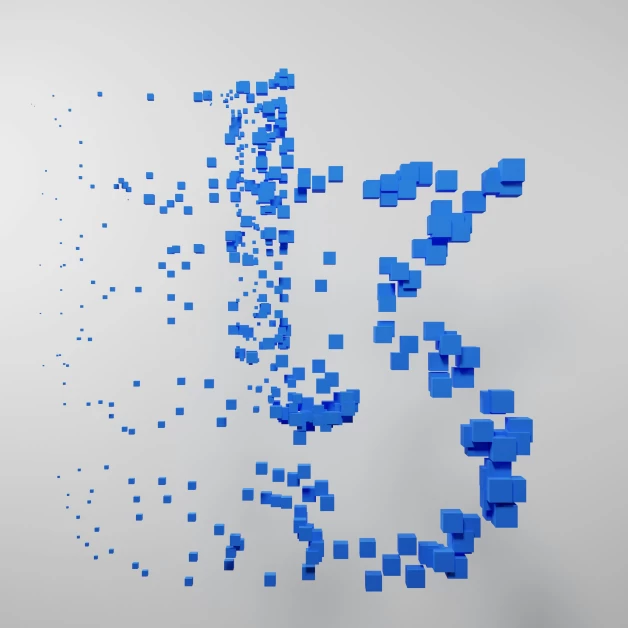
No responses yet